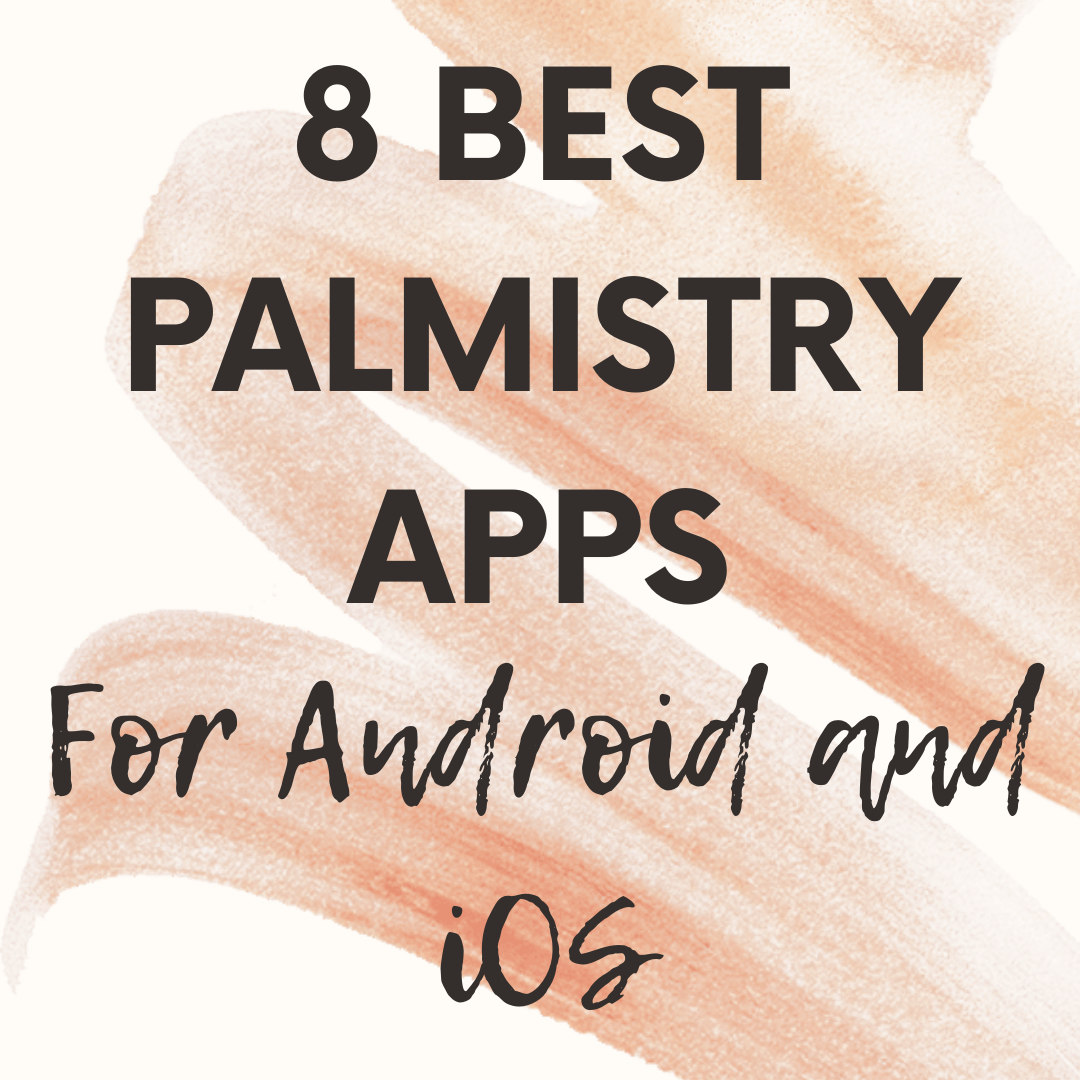How to send clips on ps4
Do you want to be able to share clips of gameplay from your PS4 game sessions with your friends online? If so, this guide will show you how to do it.
How do you send someone a video on PS4?
If you want to send someone a video on PlayStation 4, you first need to open the video in the Media Player app. After that, you will need to select “Share” from the top menu and choose “Send by Mail.” You will then be prompted to enter the recipient’s email address.
How do you send clips on PS4 to your phone?
If you want to send clips from your PS4 to your phone, you can use the Share button on your PS4 controller. Just hold down the Share button and select the option to share your clip. You can then choose which app you want to send it to.
How do you send clips on the Playstation app?
To send a clip on the Playstation app, you first need to open the Playstation app and find the video you want to send. Next, tap the share button in the bottom left corner of the video. This will open the share menu. From here, you can choose to send the clip as a message, email, or post on social media.
Can you send video clips on PS4 messages?
Yes, you can send video clips on PS4 messages. Just open a message, select the video clip you want to send, and press the “Share” button. The video will be sent as a file attachment to the message.
How can I send videos to someone?
To send a video to someone, you can use the Media Library in PlayStation.
1. In the Media Library, select a video you want to send.
2. On the right side of the window, click the Share button.
3. Select the person you want to send the video to, and then click Share.
4. The video will be sent to the person you selected.
How do I transfer videos from PS4 to iPhone?
If you want to transfer videos from your PlayStation 4 to your iPhone or iPad, you can use the PS4 Media Player app. First, connect your PlayStation 4 to the internet and open the Media Player app. Next, select the video that you want to transfer and press the Share button. Select Copy to Device and press OK. Then, open the App Store on your iPhone or iPad and search for “PS4 Media Player”. Tap the app and select the video that you copied.
How do I get PS4 gallery on my phone?
If you have a PS4, you can share your photos and videos with friends and family by sending clips. To send a clip:
1. Select a photo or video to share.
2. Press the PlayStation button on your controller to open the Share menu.
3. Select Clip from PS4 Library to send the clip directly to your social media account.
Is there an app for PlayStation clips?
Yes, there is an app for PlayStation clips. You can find it in the App Store or Google Play.
To use the app, you will first have to create a new clip. You can then add music, sound effects, and graphics to your clip. You can also make it as simple or complex as you want.
Once you have completed your clip, you will need to share it with others. There are different ways to do this. You can send it by email, post it on social media, or send it as a message through the PSN chat system.
How do I email PS4 screenshots?
To email a screenshot from your PlayStation 4, follow these steps:
1. Open the “PS4” application on your device.
2. Select the “Photos” tab.
3. Select the photo you want to email.
4. Select the “Options” button in the bottom left corner of the screen.
5. Select “Email Photo.”
6. Type in your email address and click “Send.”
Conclusion
If you’re looking to capture some amazing gameplay footage for your YouTube channel or Twitch stream, but don’t know how to send clips from your PlayStation 4 controller, this guide will teach you everything you need to know. By following these simple steps, you’ll be able to send clips directly from your console without ever having to leave the game or streaming platform. So whether you’re a PS4 gamer looking for new ways to show off your skills, or a content creator who wants to make quality video content more easily accessible, this guide is for you!