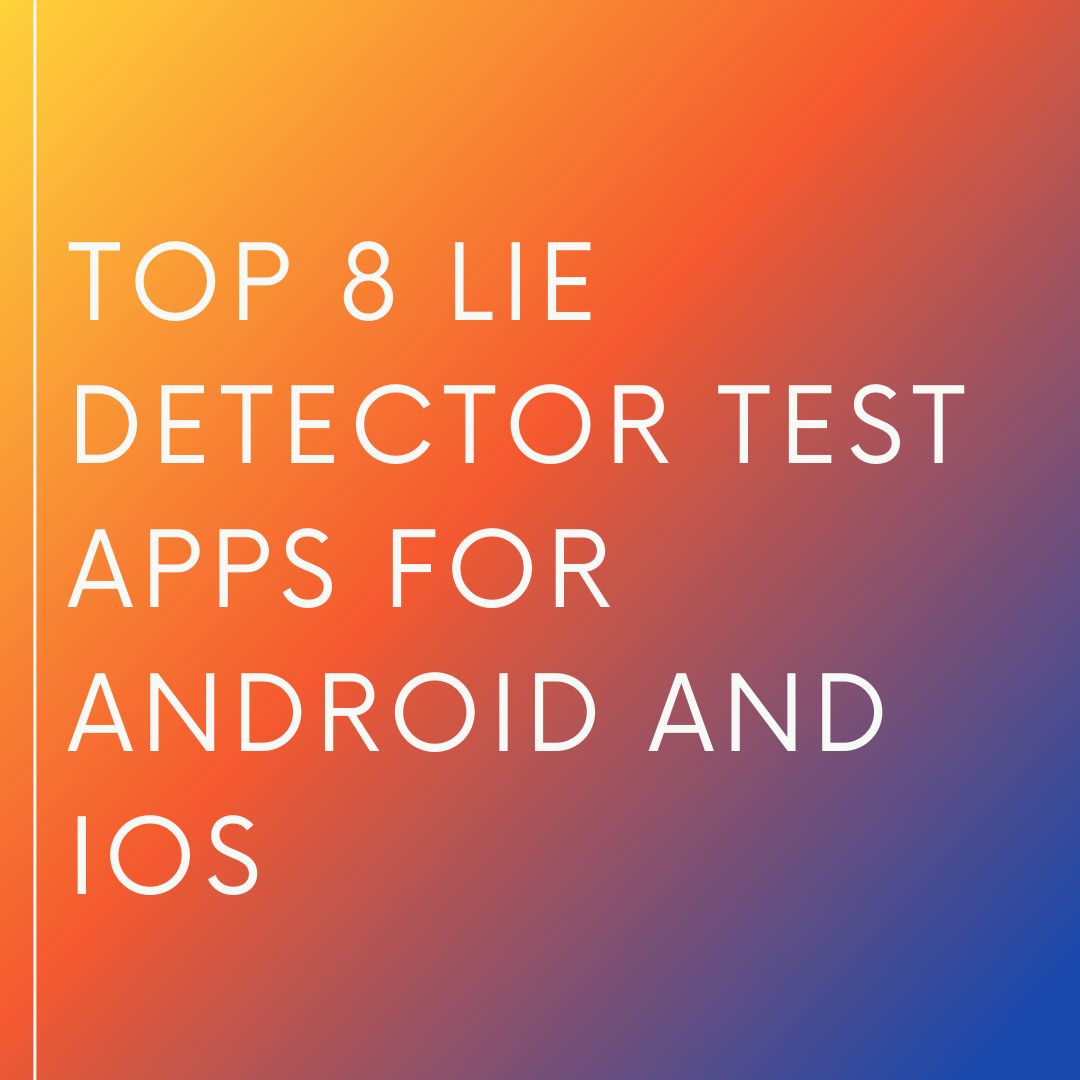How to save a picture on Mac?
Have you ever wondered when you are surfing on the internet or whatever platform, you like some images, videos and want them with yourself? But somehow you don’t know how to save them and keep them in your Mac.
So, if you are a part of this situation, you are here at the right place as we will discuss all such problems of saving an image, copying a picture, and so on.
Though there are multiple ways of saving an image in your Mac, you will be helped out with this problem and you will surely be able to do this on your own. But before that let’s begin with the solutions.
How to save a picture on your mac from a website?
You have to follow the steps for saving a picture from the website or web browser on your mac:
- Step 1– Find the image which you want to save by opening the browser.
- Step 2– Right-click on the image.
- Step 3– Alternatively, hold down control and click on the photo for the drop-down menu.
- Step 4– Select Save image as from the menu.
- Step 5– Select a location where you want to download your image.
- Step 6– Click on save.
In this way, you will be able to easily save any picture from the website on mac.
How to Save a Picture on Mac From Apple Mail?
Follow the steps to save an image or images from Apple mail on mac:
- Step 1– Open the Apple mail on the home screen.
- Step 2- Select the message that contains photos that you want to save.
- Step 3- Hover your mouse on the horizontal line just under the header information to bring up an action bar.
- Step 4– Now, select the paraclip placed on the action bar to open a drop-down menu.
- Step 5- You can select an individual image to save or more images by clicking on the save all option.
- Step 6 –You also have an option to export your images to your desktop.
- Step 7- Now, select the location where you want to save the image.
- Step 8- By choosing the location, click on save. Your image or images will be downloaded.
How to save an image from Gmail on your mac?
Gmail provides easy access for pictures and attachments. Let’s find out more about it.
- Step 1- Sign in to your Gmail account.
- Step 2- Open the inbox to see all your emails.
- Step 3- Now, tap on the mail from where you want to download the image.
- Step 4- Select the red icon to display them on a new screen. The red icon with triangles indicates that an image is attached to this mail.
- Step 5- From the top right corner, click on the down arrow for saving the image from Gmail to your mac.
How to save a picture using the drag and drop method?
Let us look into the easiest method for saving images on your mac through any platform. Follow these steps:
- Step 1- Click on the picture that you want to download through any platform like messages, documents, webpage, and so on.
- Step 2- Open the image that you want to download.
- Step 3- Click on the yellow circle placed at the upper-left corner of the window that contains the image. Your image will get small and the desktop screen will be visible.
- Step 4- Click and drag the picture on your desktop, don’t leave until you see the transparent folder there.
- Step 5- When you see a white + in a green circle appear over the thumbnail of the picture, release the click you were holding. This will place the image file on your desktop.
This is how you are done with the simple method of saving a picture. If you don’t find it easy, let’s jump over another one.
How to save an image on a Mac without right-clicking?
- Step 1– Go to the website from where you want to save the picture.
- Step 2– Right-click on the space on the page that contains the image.
- Step 3– Select inspect from the drop-down menu. Alternatively, press the “Ctrl + Shift + I” keys to launch the Developer Tools.
- Step 4– At the top of the developer screen, find the application tab.
- Step 5– If you don’t see the tab, click on the two right-hand-side pointing arrows to expand the menu and select “Application”.
- Step 6– Navigate through the left-hand window until you find the folder called “Frames.”
- Step 7– Click on the left arrow for expanding it. when you start it, expand the name of the site from where you want to save an image.
- Step 8– Expand the “Images” folder.
- Step 9– Tap on the image you want to download.
- Step 10– Click on it for the enlarged version, then select “Save image” to save it to your mac.
This method is not as easy as the drag and down method. So it’s up to you which method you want to opt for saving an image on your Mac.
Conclusion
In this article, you came to know about various ways of saving images in your MacBook through various platforms. For the good pixel quality, our friends send us pictures on Gmail, in this guide downloading an image from Gmail has also been described. I hope this article will be helpful to you all.