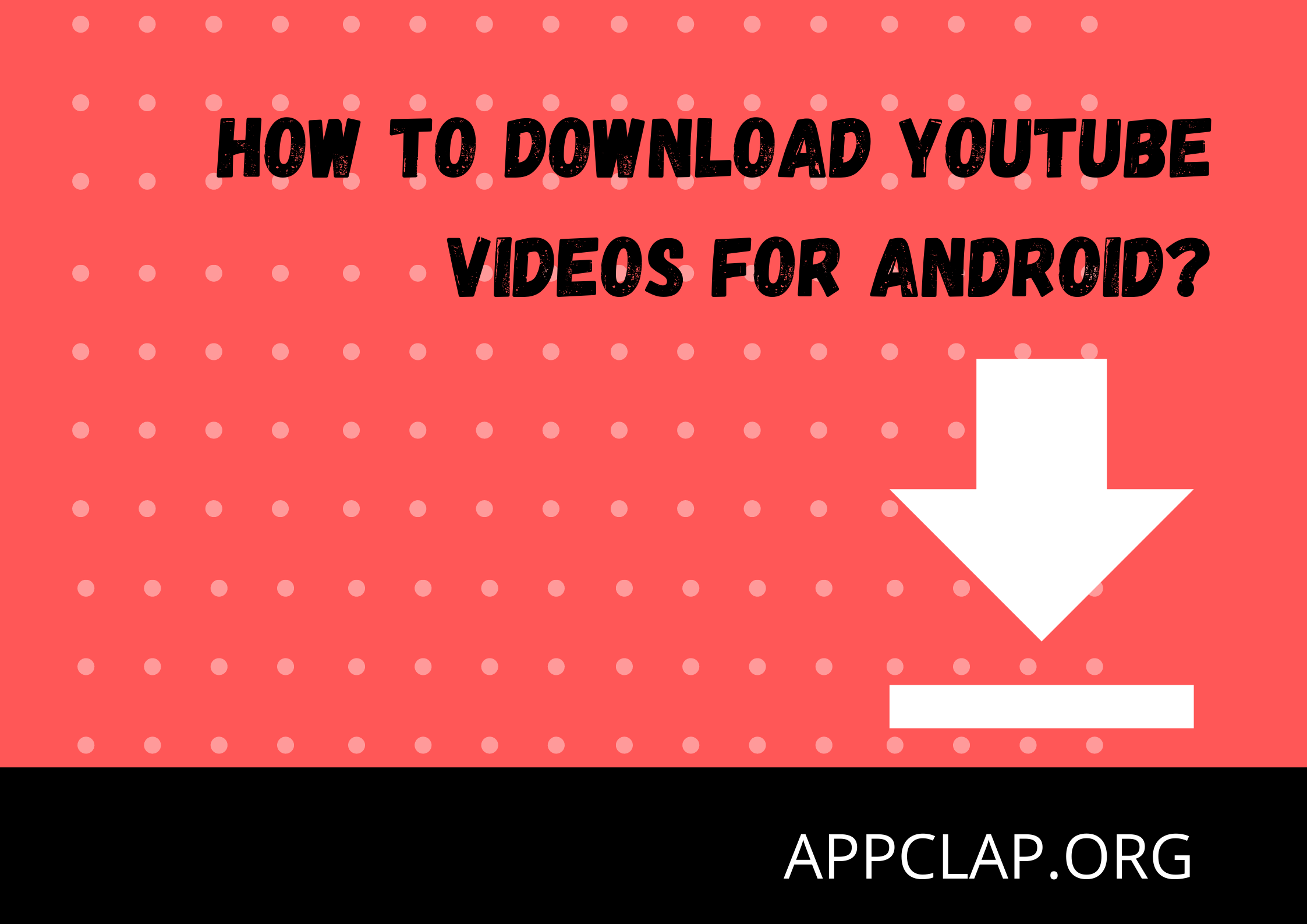how to change icons on android without launcher
If you want to change the icons on your Android device without using the launcher, follow these simple steps.
How do I manually change icons on Android?
If you want to change your Android icons without using a launcher, there are a few different ways you can go about it. One option is to use the Settings app on your phone and search for “icon themes” or “wallpaper.” From here, you can select different icon packs from Google Play Store and apply them to your homescreens.
Alternatively, you can use a third-party launcher such as Nova Launcher or Action Launcher to make changes on your own. Once you have installed the launcher, open it and click on the “Icons” tab. Here, you’ll be able to select different icon packs from the Google Play Store and apply them to your home screens.
Can you install icon pack without launcher?
Yes, you can install icon pack without launcher. However, you will not be able to use the icons with other launchers.
How can I change my app icons without an app?
android.app.Launcher
Changing your app icons can be a fun way to spruce up your device’s appearance, but it can also be a time-consuming task. If you don’t have the time or inclination to alter your icons yourself, there are plenty of app launchers available that will do the job for you. Here’s how to change your app icons on an Android device without using a launcher:
How do I manually change an icon?
Android is one of the most popular mobile operating systems on the market. It has evolved into a powerful platform that can be used by individuals and businesses alike. One of the features that sets Android apart from other mobile platforms is its icon system. Rather than using small pictures on your phone’s home screen, Android uses large, colorful icons.
Although this system is convenient, it can be difficult to manually change an icon on your Android device. In this article, we will show you how to change an icon on Android without using a launcher.
1) Open your phone’s Settings application and navigate to System > Display > Icon Size. You will see a list of available icons and their corresponding sizes. Choose an icon size that is comfortable for you and tap OK.
2) Open a app that needs an icon and tap its menu button (three lines at the top-right of the screen). Select Edit Profile and then select Icons. You will now see a list of all the icons in your phone’s icon library. Select the icon you want to use and tap Set as Default Icon.
3) If you want to keep the original icon, select it
How do I make custom icons?
There are two ways to make custom icons on Android without using a launcher: with an app and with a file manager.
To use an app, you’ll need to find an app that allows you to create custom icons. Some popular options are Icon Box, ICONs8, and Icons Plus. Once you’ve found the app, open it and click the “Create Custom Icon” button. You’ll then be asked to provide a name for your icon and a description. Click “Next.”
You’ll then be given several options for the icon’s style: square, round, horizontal bar, or vertical bar. Select the style you want for your icon and click “Next.” You’ll then be asked to choose a base image from your gallery or from Google’s online storage. If you’re using an online storage image, you’ll need to provide the URL for the image. Click “Next.”
Finally, you’ll be given the option to add text to your icon. This text will be displayed when your user taps on the icon. Enter a brief description of your icon and click “Finish.” Your new icon will be displayed in the app’s list of icons.
How do you change app icons without shortcuts on Samsung?
If you use an Android phone with a launcher such as Nova or Apex, then you probably don’t need to worry about changing app icons. If, however, you use an Android phone without a launcher, then you might need to learn how to do it.
There are a few different ways to change app icons on an Android phone without using a launcher. The first way is to go to the App Drawer and find the app that you want to change the icon for. Then, press and hold down on the icon until it changes into a “star” icon. From here, you can drag the star icon anywhere on your screen and release it.
The second way to change app icons is to go to the File Manager on your Android phone and find the folder where the app is stored. Then, open the folder and find the .apk file for the app. Once you have found the .apk file, tap on it to open it. From here, you will see all of the different images that are used for the app’s icons. You can select any of these images to use as your new icon for the app.
The third way to change app icons is to use
How can you change your apps icon?
If you’re using an Android phone and run out of space on your home screen, or just want to change the icon for an app, there are a few ways to do it.
You can use the built-in Android launcher to change icons, or you can use one of the many third-party launchers available on the Play Store.
Regardless of how you choose to do it, here’s how to change icons on Android without a launcher:
1) Open the app you want to change the icon for.
2) On the main screen, tap the three lines in the top left corner (also known as “hamburger menu”).
3) Tap “Settings.”
4) Under “Apps,” tap the app you want to modify.
5) Under “Icon,” tap “Change icon.”
6) Select an icon from your phone’s gallery or use one of the built-in icons.
How do I put icons on my Android phone?
Adding icons to your Android phone can be a hassle, especially if you don’t want to use the launcher. This guide will show you how to add icons without the launcher and keep your settings neat and tidy.
Conclusion
If you’re looking to change the icons on your Android phone or tablet but don’t want to use a launcher, there are a few different methods you can try. One option is to use a third-party app like ICONs 8 Pro, which has a wide range of icon packs available. Another is to use the built-in icon changer in most Android phones and tablets. If you’re using an older model of Android phone or tablet that doesn’t have an in-built icon changer, you can try using one of the many third-party launchers available on Google Play that offer this feature.