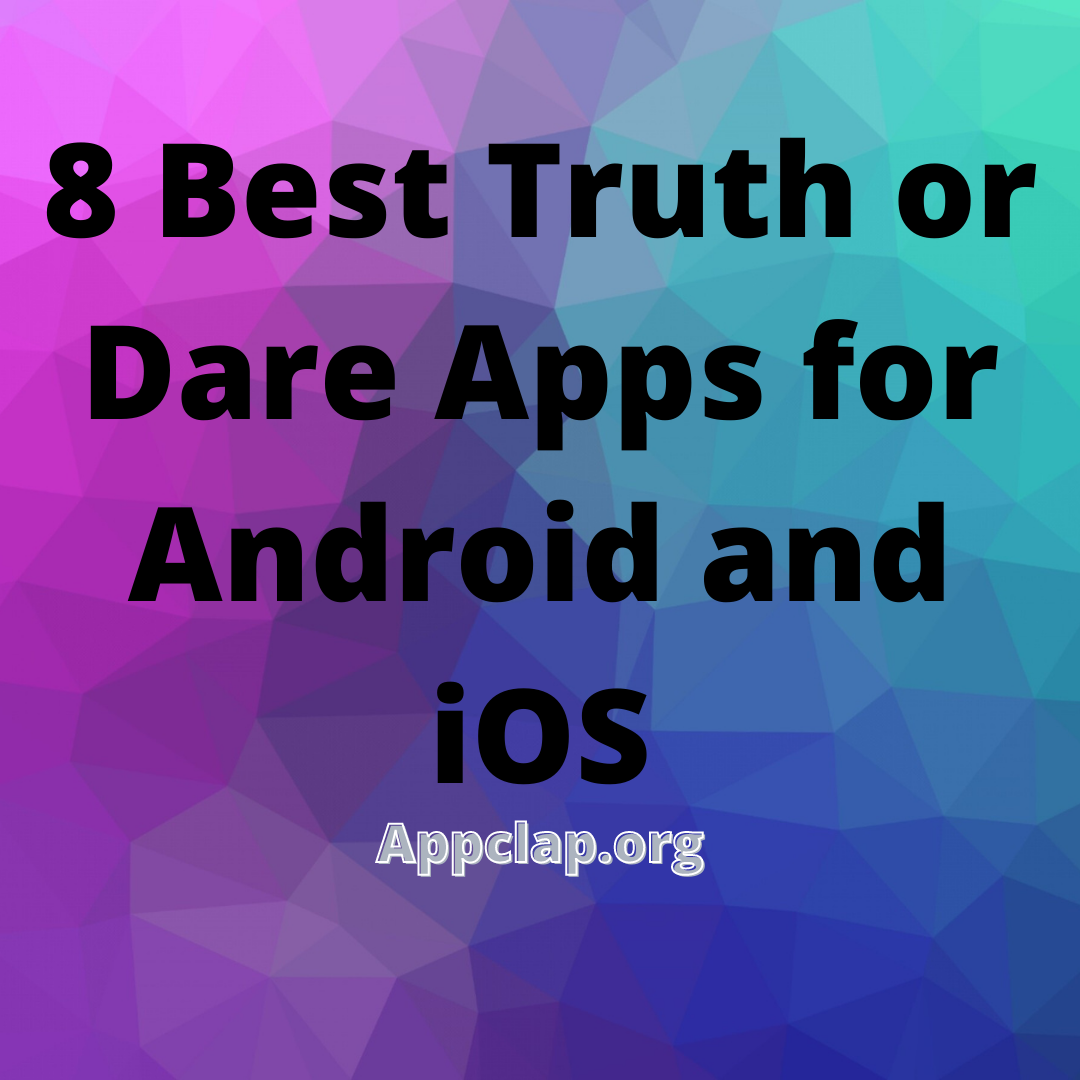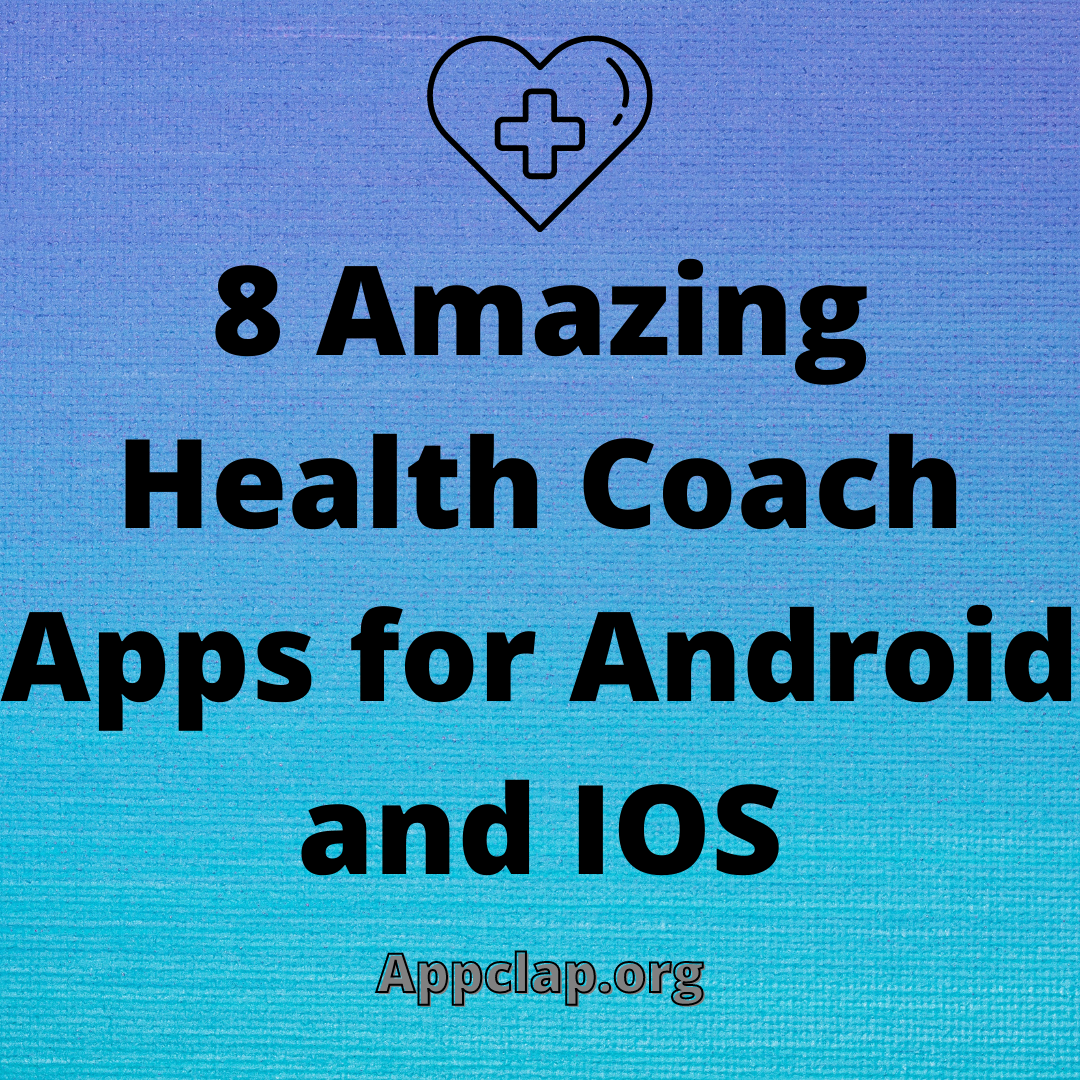how to turn up notification volume on iphone
iphone users often complain about the low notification volume, which can be really irritating. In this article, we’ll tell you how to increase the volume of notifications on your iPhone to make them more audible.
Can you change the volume of notifications on iPhone?
How to turn up notification volume on iPhone: If you’re like most people, you’ve got a handful of notifications enabled on your iPhone but not all of them are blowing your ears off. In this article, we’ll walk you through how to adjust the notification volume on your iPhone.
First, open the Settings app on your iPhone and tap Sound. From here, you can adjust the volume for all types of notifications (audio, text, alerts, etc.). By default, most notifications are set at a low volume, but you can increase the volume for specific types of notifications by turning up the slider next to them. For example, if you want all audio notifications to be louder, slide the Loudness slider all the way to the right.
If you want to disable specific type of notifications altogether – like alerts or messages from friends – simply turn them off by sliding their slider all the way to the left. You can also adjust the sound quality for each type of notification by tapping on the speaker icon next to it and selecting between Normal, Loud and Mute. Finally, if you ever need to turn down the notification volume again, just slide its slider back towards the middle.
So there
How do I make my notification sound louder?
If you’re one of those iPhone users who can’t stand the sound of notifications buzzing in your ear, there’s a quick and easy way to turn up the volume on your alerts. Just open the Settings app, select Sounds, and toggle the Alerts volume slider to the right.
Why can’t I hear my notification Sounds on my iPhone?
There are a few different reasons why notification sounds may not be playing on your iPhone. Here are some tips to turning up the volume:
1. Check if your phone is turned on and connected to a power source. iphone’s battery can go dead if the phone isn’t being used and notifications aren’t being sent.
2. Make sure that your iPhone’s volume is set to the highest level possible. Go to Settings > Sound & Haptics > Notification Sounds and turn up “Volume” as much as possible.
3. If all else fails, try restarting your iPhone and rebooting your cellular service provider’s network tower. This can fix some connection issues between devices and networks.
How do I make my iPhone 13 notifications louder?
If you want to make your iPhone notifications louder, there are a few ways to do it. You can adjust the notification volume in the Settings app, or turn on “loud mode” in the Notifications settings.
To adjust the notification volume, open the Settings app and go to General > Accessibility > Alerts & Notifications. In the “Alerts” section, you can adjust the volume of individual notifications. To turn on “loud mode,” open the Notifications settings and select “Loud.”
Why are my notifications so quiet?
If your iPhone notifications are quiet, there are a few things you can do to turn up the volume. iphone notifications can be turned up by adjusting the Volume slider in the Settings app, or by adding a new “Notification” sound to your device.
How do I make my iPhone 12 notifications louder?
If you’re like most people, you probably don’t want to miss a single thing that happens on your phone. But sometimes you may want to turn down the notification volume so that you can focus on what’s happening in front of you. Here are a few ways to do just that:
1. Open the Settings app on your iPhone and scroll down to “Notifications.” Tap on this section and then switch the “Notification Sound” setting to “None.” This will disable all of the sounds that notifications make.
2. If you want to be able to hear notifications but not have them vibrate or sound loud, you can turn off sound completely by going to Settings > Sounds and turning “Notification Sounds” off.
3. If you want to be able to hear notifications but still keep them discreetly hidden, try turning on “Hide Notifications While Playing Games” in the Settings app. This will keep notifications hidden while you’re playing games, but they’ll still show up when you open the App Store or other applications.
How do I stop my notifications from lowering volume iPhone?
If you’re someone who likes to keep their iPhone’s notifications volume high, but sometimes find that notifications are too low in volume due to other applications using the same audio channel, there are a few things you can do to raise notification volume on your iPhone.
One solution is to open the System Preferences app and locate the “Notification Center” panel. Here, you can adjust the slider for “Sound Check: Volume.” If this isn’t an option, or if you want to temporarily disable all notification sounds, you can also try using one of the following methods:
-Open the Settings app and tap on “Notifications.” Here, you can toggle off all notifications (including those from apps) or choose specific apps to stop receiving notifications.
-Launch the App Store app and long-press on any application icon until a “More” menu appears. From here, you can select “Notification settings” and disable all notifications for that app.
How do I set volume for text messages?
If you want to increase the notification volume for text messages, you can do so by following these instructions:
1. Open the Settings app on your iPhone.
2. Scroll down and tap Messages.
3. Under “Notification sound,” turn up the volume to the level you’d like to hear notifications from text messages.
Conclusion
If you’re like a lot of people, you’re probably constantly adjusting the volume on your phone to hear what’s going on in noisy environments. But if you want to be able to actually hear notifications and ringtones when they come in, you need to increase the notification volume. Here are four easy steps to turning up your notification volume: