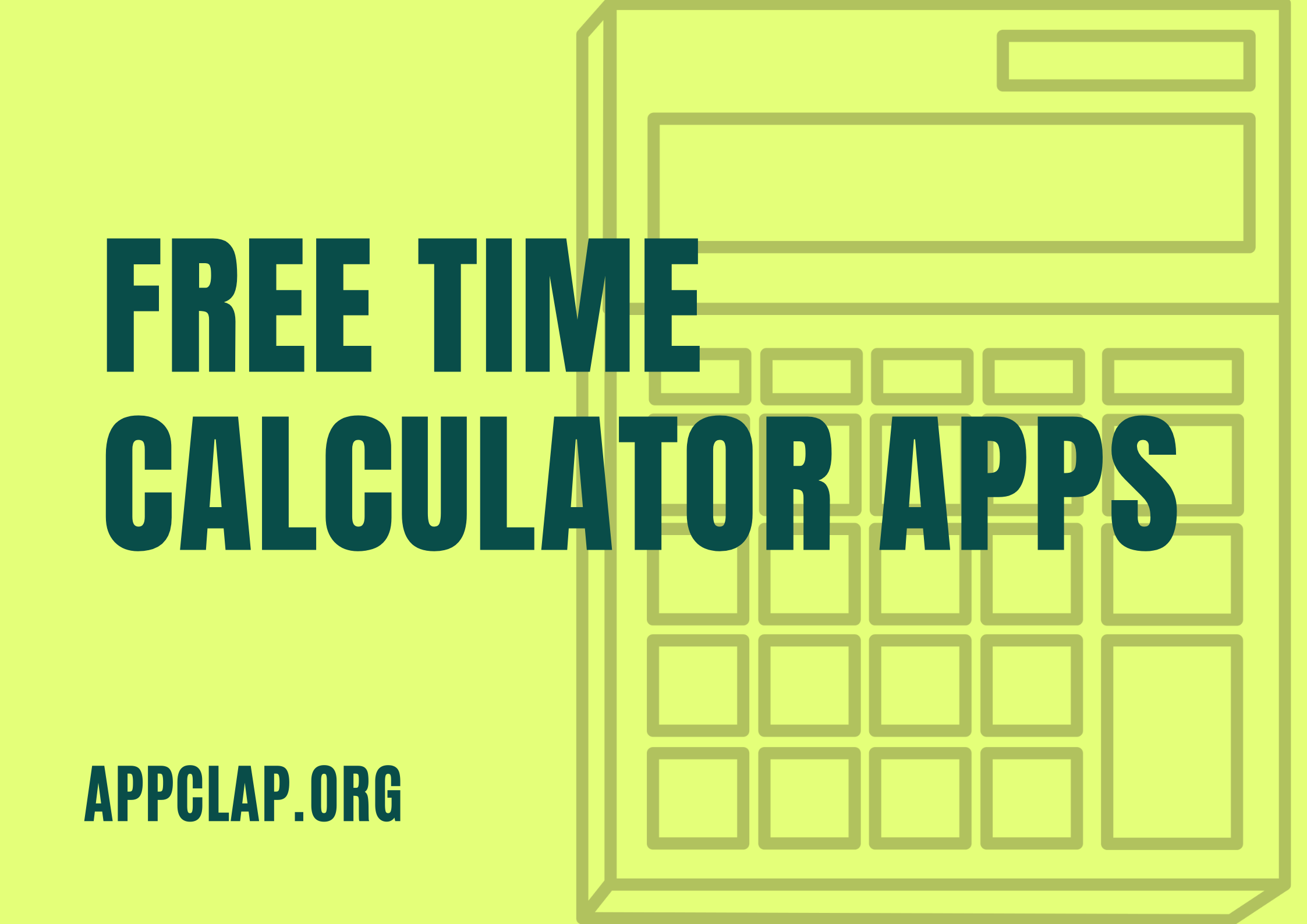How to turn on Do Not Disturb on Mac?
If you are working somewhere or studying or watching shows and web-series interestingly but getting distracted by the notifications on your Mac, you feel pissed off as you receive the calls and also notifications. No worries! you can easily access the DO not Disturb feature in it, it will not show you the notifications and will collectively show it to you later on.
The Do not Disturb feature allows you to do your work without getting distracted and helps you to be peaceful at the same time. This mode can mute the sound , stop the vibration and also block visual disturbances. You can pick what you block and what you have allowed.
When you have Do not disturb turned on, a crescent moon icon appears in the status bar and also on your lock screen. You will come to know how to turn it on, customize it, and schedule it in the following article.
How to schedule your Do not Disturb on mac?
- On your Mac, choose the Apple menu and click on system preferences.
- Click on notifications.
- Click on the top of the sidebar with the feature Do not disturb and schedule it accordingly.
You can schedule it as per your choice but if you want to receive the calls notifications when Do not disturb is on you can click on the calls checkbox there.
How to quickly turn on Do not disturb on a Mac?
You can easily access it with the help of following procedure:
- You have to locate the Notification center icon in the menu bar.
- Hold the option key and select that icon and press it.
- It will be grayed out which will show it has been activated.
- To turn it off, again press and hold the icon and notifications will start coming again.
How to turn on Do not disturb always via control center?
Are you ready to be in your peace of mind as Do not disturb will let you sleep peacefully and leave you alone from your notifications. Oh! Sounds great, so have a look on the instructions given below :
- In the Mac menu bar, click on the control center option.
- Select the Do not disturb from the control center option.
- Select the Always On option from there.
Now you can easily access the Do not disturb feature and won’t get distracted while doing anything.
Do not Disturb vs Blocked
let us know the difference between Do not disturb and be blocked. Sometimes you might wonder that you are calling a person repeatedly and he is not answering it because he turned on Do not disturb and one might think you have been blocked by that person.
No, it’s not like that but yes when he enables this mode neither you nor that person will get the notifications of your messages and calls.
How to create keyboard shortcuts for Do not disturb on mac:
Following are the steps for the keyword shortcuts for do not disturb on Mac:
- Click on the left topside on the Apple’s logo.
- Select the system preferences.
- Now tap on the keyboard option.
- Now click on Shortcuts.
- Keeping in mind that mission control is selected at the left side, open the Do not disturb checkbox.
- Double click on the key you see there.
- Click on your desired key that will set your keyboard for Do nor disturb.
Why do you still receive calls after DND?
The Do Not Disturb feature may not be working as you may have it set to allow calls from favourites, or it may be set to only silence notifications when the phone is locked.
For correcting it, go to settings and then Do not disturb icon.
- Keep in mind ‘Allow calls’ is set to no one.
- Make sure ‘Silence’ is set to ‘Always’.
This will make the notifications silent even when the phone will be locked.
How to customize Do not disturb on your Mac?
- Click on the system preferences from the applications folder.
- Click on notifications.
- Click on the checkbox which is next to From: [time] to: [time].
- Click the arrows next to the from: and to: and select the range you want DND to be active.
- Click the checkbox for When the display is sleeping if you’d like Do Not Disturb to automatically turn on when your Mac’s display goes to sleep.
- Click the checkbox for When mirroring to TVs and projectors if you’d like to prevent notifications from showing up on your Mac while projecting your Mac’s screen to a TV or projector.
- Click the checkbox for Allow calls from everyone if you still want call notifications while Do Not Disturb is on.
- Click the checkbox for Allow repeated calls if you want second calls from the same number within three minutes to still get through.
With the help of following instructions you can customize Do not Disturb on your Mac.