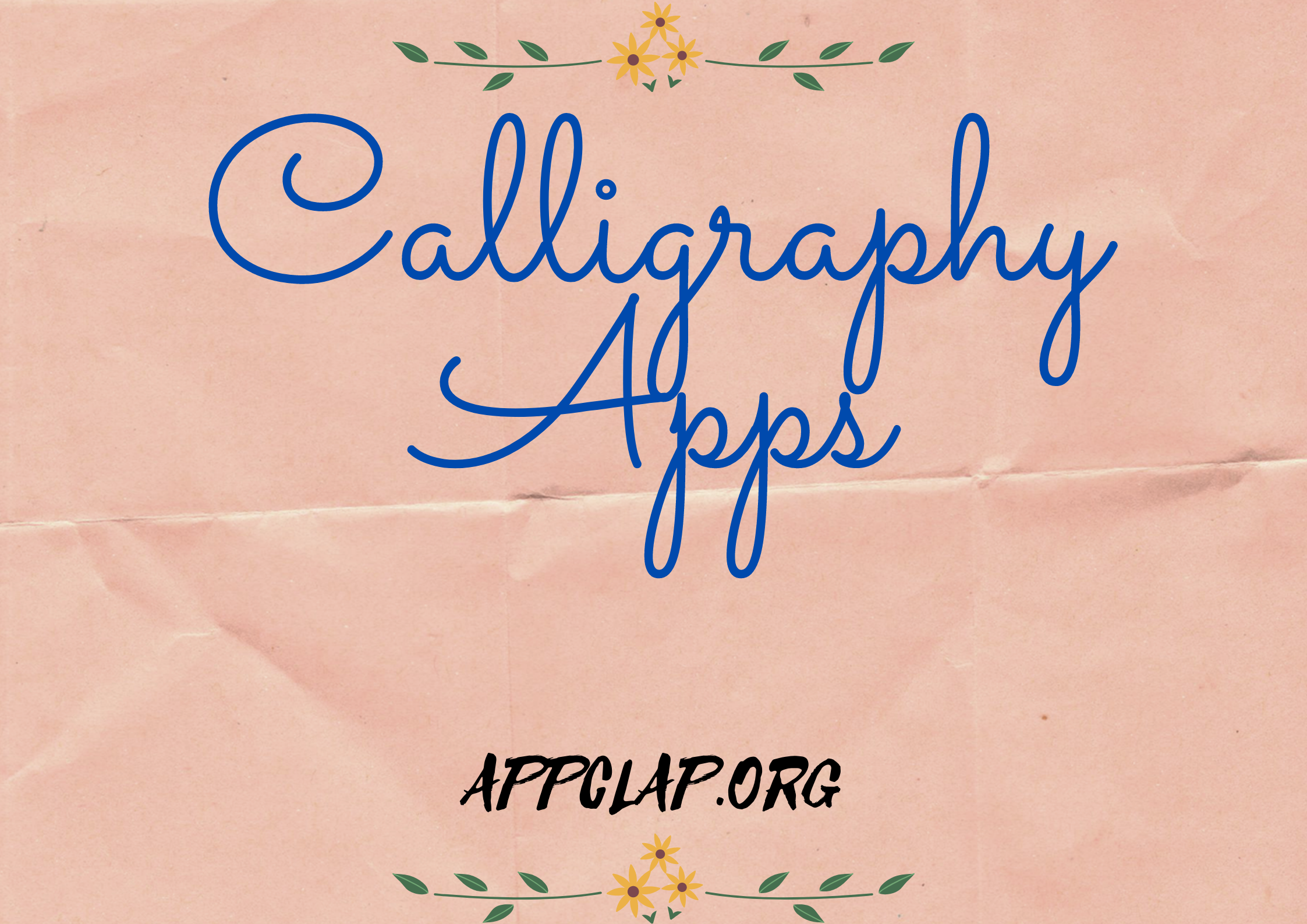How to transfer photos from iphone to computer without usb
Over the years, many people have relied on USB cables to transfer photos and videos between their iPhone and computer. But what if you don’t have a USB cable handy? Or what if you want to move photos from your iPhone to another device? In this article, we’ll show you how to transfer photos from your iPhone without using a USB cable.
How do you transfer photos from iPhone to computer manually?
If you want to transfer photos from your iPhone to your computer without using a USB cable, there are a few methods you can use.
One method is to use iTunes. Open iTunes and connect your iPhone to your computer. Click the Photos tab and select the photos you want to transfer. Click Move to iPod/iPhone. Choose an option to copy the photos to your iPhone or add them to an album.
Another method is to use iPhoto. Open iPhoto on your Mac and connect your iPhone.Click the Photos tab and select the photos you want to transfer. Click Share > Export Photos from Library . In the Export dialog box, choose where you want the photos exported to (your desktop or an album on your Mac). Choose a format for the exported photos (JPEG, TIFF, or PNG). Click Export.
If you don’t have either of these applications, there are other ways to copy photos from your iPhone to your computer. Some third-party applications, such as SyncBack Pro orMobius Transfer, can also transfer photos between devices.
Can I transfer photos from iPhone directly to PC?
There are a few ways to transfer photos from an iPhone to a computer without using a USB cable. One option is to use iTunes. To do this, connect your iPhone to your computer with the appropriate cable, and then open iTunes. Click the Photos tab, and then select the photos you want to transfer. Click the Copy button, and then click the Paste button. The photos will be copied to your computer. Another option is to use iCloud. To do this, open the Settings app on your iPhone, and then select iCloud. Tap Photos, and then select the photos you want to transfer. Finally, press the Share button, and then select Copy to Computer.
How do I connect my iPhone to my computer without USB?
If you’re like most people, you probably take your iPhone with you wherever you go. And of course, you want to be able to transfer photos and videos from your iPhone to your computer without having to use a USB cable. Here are two methods for doing just that.
How can I transfer photos from iPhone without cable?
If you’re like most iPhone users, you probably rely on your phone’s built-in camera to take and share photos with your friends and family. But what if you need to transfer photos from your device to a computer? You can do it without a cable, using our favorite app: iTunes. Here’s how:
1. Open iTunes on your computer.
2. Connect your iPhone to the computer with the included USB cable.
3. Click the “Photos” tab in iTunes.
4. Select all of the photos on your iPhone by pressing Command-A (Mac) or Ctrl-A (Windows).
5. Click “Copy” in the iTunes menu bar.
6. In the “Copy items to:” field, paste “desktop” into the text box.
7. Click “OK” in the iTunes menu bar.
Can you transfer photos from iPhone to PC via Bluetooth?
If you’re looking for a way to transfer photos from your iPhone to your computer without using a USB cable, Bluetooth may be the answer. There are a few different ways to do this, but the easiest is to use an app like Bluetooth File Transfer. This app lets you wirelessly transfer files between your iPhone and computer, without having to open any folders or use any complicated navigation.
How do I transfer files from iPhone to PC wirelessly?
If you’re looking to transfer files wirelessly from your iPhone to your computer, you’re in luck. There are a few different ways to go about doing this, and each has its own set of pros and cons. Here’s a rundown of the most popular methods:
1. AirDrop – AirDrop is Apple’s built-in file transferring feature for iOS devices. It’s simple to use; just drag and drop files between devices. One big downside is that AirDrop only works between devices that are on the same Wi-Fi network.
2. iTunes File Sharing – If you have an older version of iTunes installed on your computer, you can use it to transfer files between your iPhone and computer. To do this, first connect your iPhone to your computer using either a USB cable or Bluetooth connection. Next, open iTunes and click on the “iPhone” tab. Under “File Sharing,” select the “Share Files with Others” option and enter the destination folder name into the box that appears. Click on the “Start Sharing” button to start the transfer process.
3. iCloud Drive – iCloud Drive is Apple’s built-in cloud storage service that offers free storage space for all your photos, videos
Can you use AirDrop on PC?
Can you use AirDrop on a PC to transfer photos from an iPhone? Yes, you can. Here’s how:
1. Open AirDrop on your iPhone and select the person or device you want to share with.
2. On the computer, click the AirDrop icon in the upper-left corner of the screen.
3. Click the name of the person or device in your list and then click Accept.
4. Drag photos from your iPhone to the window that appears and release them when they’re close to the edge of the window.
How do I transfer photos from iPhone to computer without iTunes?
If you’re looking to move photos from your iPhone to your computer without using iTunes, then you can do so by following these simple steps.
1. Open the Photos app on your iPhone and locate the photos you want to transfer.
2. Tap on each photo to select it.
3. Swipe left or right to view the full photo album.
4. Tap on the blue arrow in the top-left corner of the Photos app to open the menu.
5. Under “Options,” tap on “Export Photos.”
6. Select “Computer” under “Destination.”
7. Enter a filename for the photos and tap on “Export.”
8. If prompted, enter your Apple ID password and tap on “Export.”
9.Your photos will be exported to your computer and will be ready to use!
Why won’t my iPhone let me transfer photos to my PC?
There are a few reasons why photos might not be transferring from an iPhone to a computer. iphone usb cable can be one of the possible reasons why photos won’t transfer, but there are other potential issues as well. Here’s a look at some of the most common reasons why photos might not be transferring:
1. iPhone is not connected to Mac or PC – If your iPhone isn’t connected to either a Mac or PC, the Photos app won’t be able to find the photos on your device and try to transfer them. Make sure your iPhone is properly connected to both devices before you attempt to transfer photos.
2. Photos library is full – If your Photos library is full, the app won’t be able to find any new or existing photos to transfer, and old photos will eventually get deleted. If you’d like to keep all of your photos, make sure you delete any unnecessary files from your Photos library before trying to transfer them.
3. iPhone is locked – If you phone is locked, it will prevent you from making any changes to the Photos app or accessing any of your images. You’ll need to unlock your phone before you can try to transfer photos again.
4.
Conclusion
If you’re looking to take some photos off of your iPhone and want to put them on your computer without using a USB cord, there are a few ways to do it. The easiest way is to use iCloud Photo Library, which stores all of your photos in the cloud and lets you access them from any device with an internet connection. You can also use the iPhoto app on your Mac or PC to transfer photos, or even use Google Photos if you have that app installed on your device. whichever method you choose, be sure to read the instructions carefully so that you don’t accidentally delete any photos!