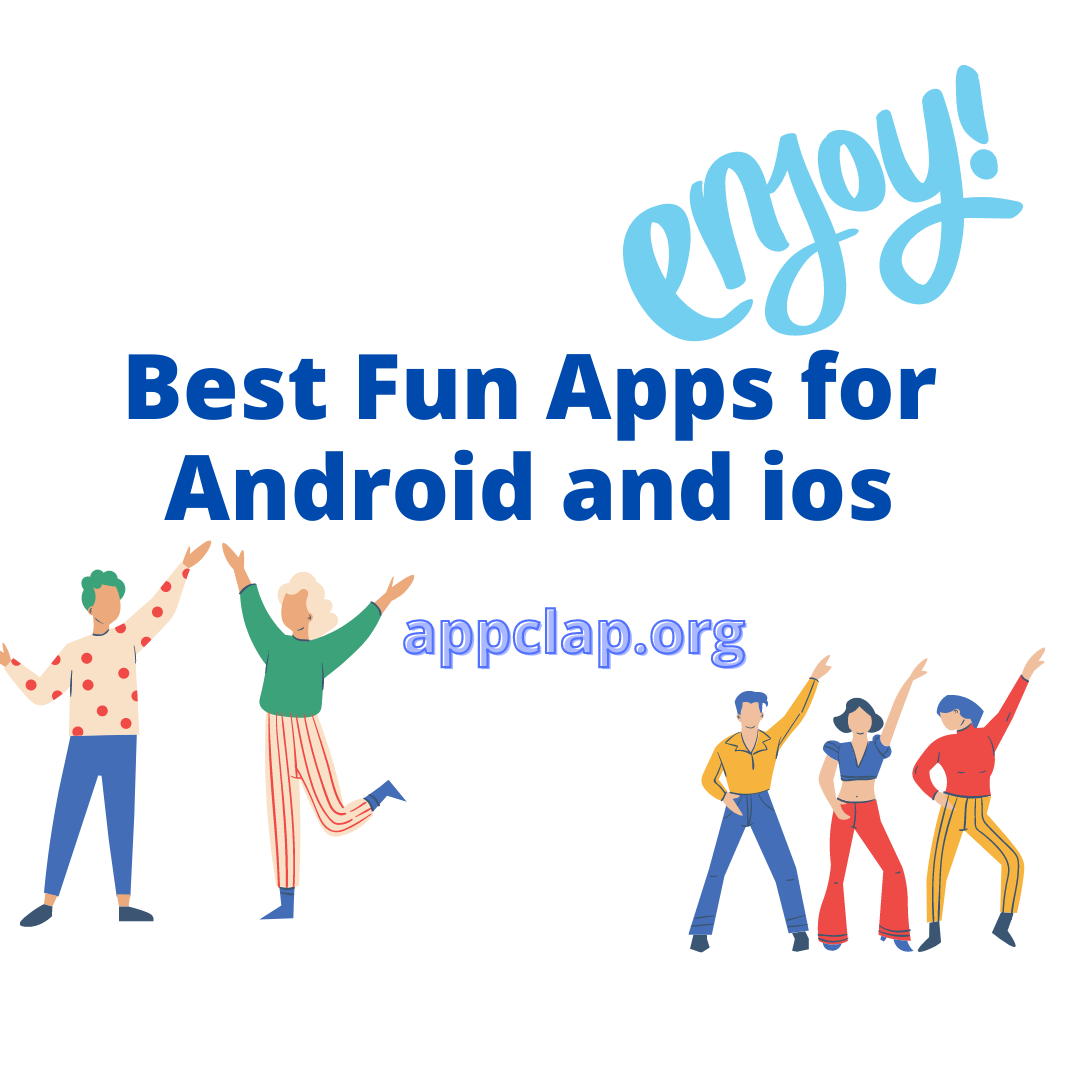How to hide navigation bar android pie
If you’re like most Android users, you probably have a lot of installed apps and want to keep your device clean and organized. But sometimes you might need to hide the navigation bar on your Android device for a specific task, like when you’re taking a video or photo. Here’s how to do it!
How do I hide navigation bar on Android?
There are a few ways to hide the navigation bar on Android. The easiest way is to use an app like StatusBar Hider. This app will allow you to hide the navigation bar, system bars, and all other buttons in the status bar. Another option is to use a custom launcher. launchers like Nova Launcher and Action Launcher have features that allow you to hide the navigation bar.
Can you hide the navigation bar?
If you’re using Android Pie, there’s a way to hide the navigation bar so it’s not in your way. First, open the Settings app on your device. Under “System,” find “Navigation Bar.” To hide the navigation bar, tap on the “Arrow Keys” button and slide the bar to the left.
How do I hide the navigation bar at the bottom of my screen?
Android Pie users can hide the navigation bar by going to Settings > Display and then selecting Navigation from the list of options.
If you’d like to keep the app’s icon on the top of the screen, you can change the app’s display orientation using Settings > Display > Orientation.
How do I get rid of the bar at the bottom of android 9?
If you’re looking to remove the Navigation bar at the bottom of your Android device, there are a few different ways you can go about it.
The first and most straightforward way is to go to Settings – Apps – Navigation and select “Hide navigation bar.” This will hide the Navigation bar completely, but it may not look as good as if you had it hidden behind other app icons.
If you want to keep the Navigation bar hidden, but still have access to it whenever you need it, you can use a launcher like Nova Launcher. Just long-press on an empty space on the home screen and select “Navigation Bar.” From here, you can choose to have the Navigation bar always visible or hidden when you open a new app.
How do I hide the navigation bar in Android 12?
If you want to hide the navigation bar on your Android device, there are a few different ways that you can do this. The first way is to go to your device’s settings and head to “Display & Sounds.” Here, you will find a section called “Navigation Bar.” You can either disable the navigation bar or hide it behind your app icons.
Another way to hide the navigation bar is to download a custom launcher app. This app will allow you to hide the navigation bar and customize other aspects of your device’s appearance. There are several different launchers available on Google Play, so be sure to search for “navigation bar hidden” if you want to try this out.
Whatever method you choose, be sure to carefully follow the instructions that are given in the app orSettings guide. Otherwise, you risk losing features that make your Android device unique and special.
How do I get rid of screen navigation buttons?
If you’re looking to hide your Android’s navigation bar on the top of the screen, there are a few different ways to go about it. You can use a third-party app like Navigation Drawer, or you can use a combination of system settings and third-party apps. Here’s how to do it:
1. Open Settings on your device and scroll down to System. Here, you’ll find two options for hiding the navigation bar: “Navigation Bar Color” and “Navigation Bar Transparency.” To change the color of the navigation bar, tap on “Navigation Bar Color” and select a color from the list. To change its transparency, tap on “Navigation Bar Transparency” and choose a level from the list.
2. If you want to use a third-party app to hide your navigation bar, like Navigation Drawer, install it from the Play Store. Once it’s installed, open it and tap on the three lines in the top left corner of the screen. Next, slide the navigation bar down so that it’s out of sight. To show it again, slide it back up until it lines up with the bottom of the screen.
What is the bottom bar on Android called?
The bottom bar on Android is called the navigation bar. It includes buttons for home, recent apps, and search. You can hide it by going to Settings > System > Navigation bar and unchecking the “Show navigation bar” option.
How do I hide the navigation bar in one UI?
There are a few ways to hide the navigation bar on Android Pie. One way is to use a custom launcher. Another way is to use an app like Hide Navigation Bar.
How do I hide the navigation buttons on my Samsung?
If you’re using an Android phone with a navigation bar, you may want to hide it so that it’s not always in view. There are a few different ways to do this, and the method you choose will depend on your phone and preferences.
One way to hide the navigation bar is to go to your home screen, press and hold down on an empty space near the top, and then drag the Navigation Bar icon down until it disappears. You can also press and hold down on a blank spot on your home screen, tap the three lines in the upper-left corner of the screen, and then tap Settings. In Settings, tap Navigation. Under “Navigation Bar: Hide On Home Screen,” choose “Never.”
If you don’t want to use a homescreen shortcut to hide the navigation bar, you can also go to your app drawer and tap App Drawer Background. Under “Navigation Bar: Hide On App Drawer Background,” choose “Always.” If you want to see the navigation buttons when you’re using an app but not when you’re using your home screen, you can set up a custom
Conclusion
If you’re looking to hide your Android Pie Navigation Bar, there are a few different ways to go about it. The first option is to use a theme that includes hidden nav bar features. Another option is to use an app like NavbarX that allows you to hide the nav bar and add custom buttons. And finally, you can use a custom launcher like Nova Launcher or Action Launcher Pro and install an app like HideNavBar that will do the same thing. Whichever route you choose, be sure to read through the instructions carefully so that you understand how to do everything properly.